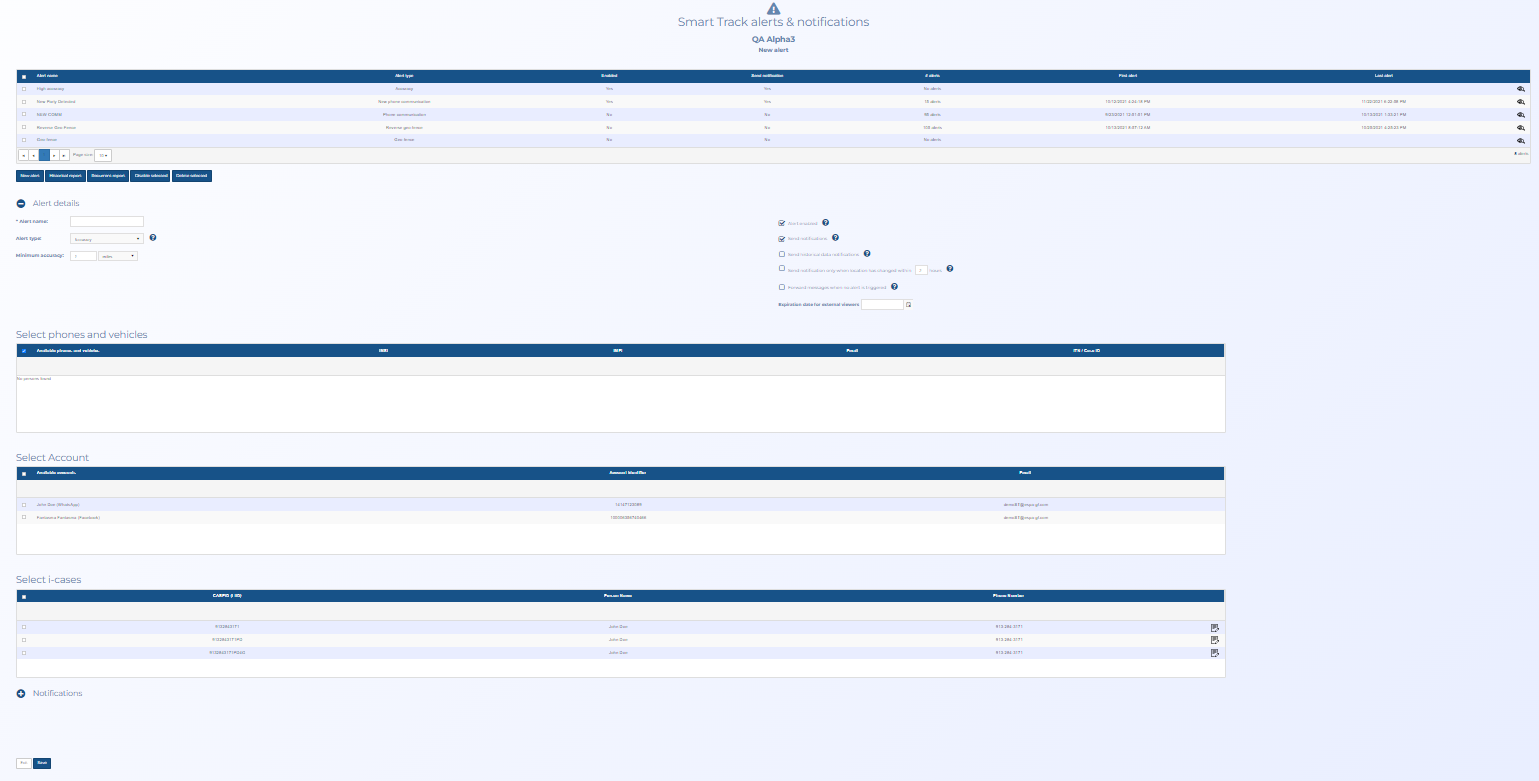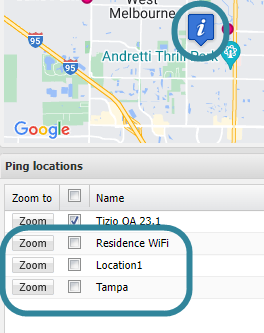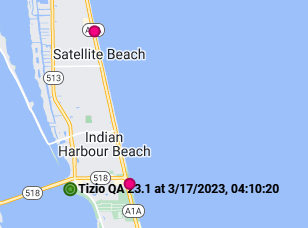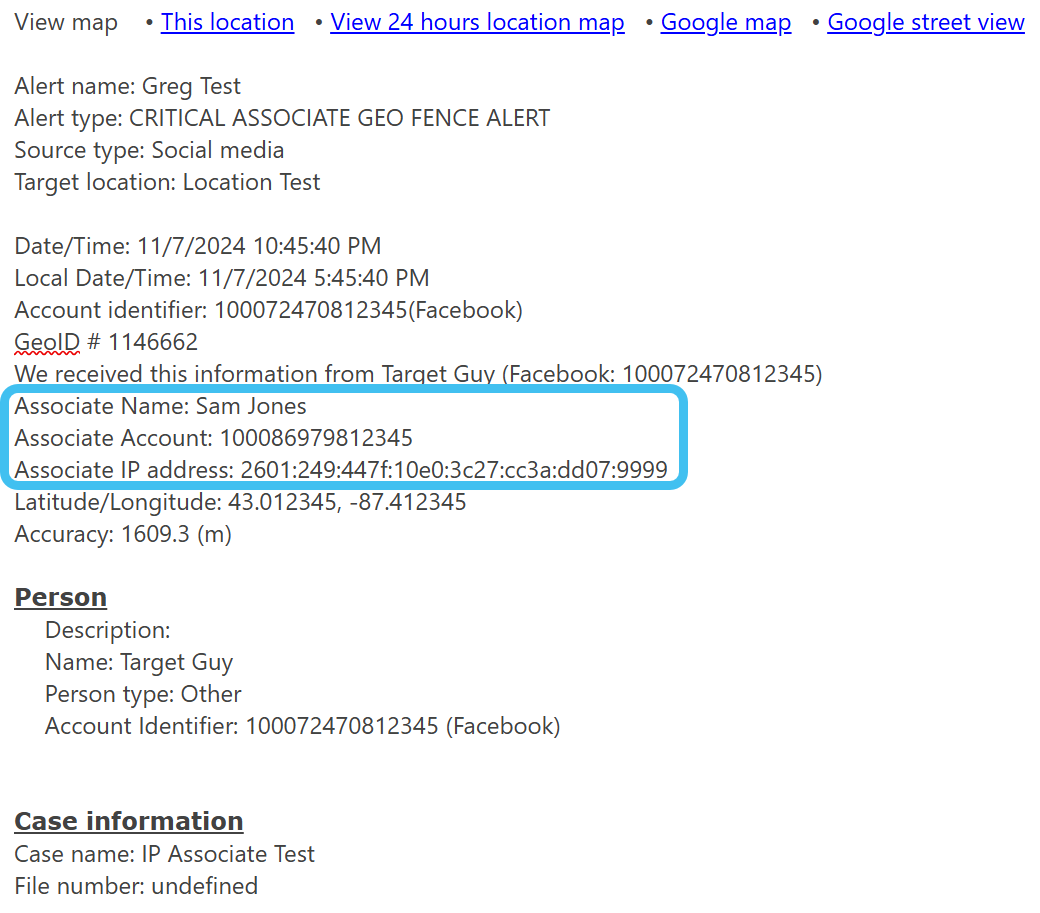Smart Track alerts & notifications screen
This topic provides an overview of the Smart Track alerts & notifications screen and all the settings and buttons on it. However if you require step-by-step procedures on creating, editing, disabling and deleting smart track alerts refer to Using Smart Track for live location monitoring tracking and alerts.
This feature requires option E10 Live location monitoring. If you do not have this option this screen is not available.
The Smart Track alerts & notifications screen allows you to manage OSS-ESPA's tracking and alert system. It performs tracking which is based on a GPS ping email interface and the optional intercept monitoring interface (i-case). Smart Track allows you to monitor a mobile phone's or a vehicle's movement and alerts you when certain conditions occur. OSS-ESPA automatically imports live location monitoring tracking events provided by the phone operators and license plate reader providers, and location information from social media locations. For phones this is currently only by ATT, T-Mobile, Sprint and Verizon. This type of event is generated periodically, for example every 5 to 15 minutes. For the optional electronic surveillance, the support is done via a live collection function interface with the operator. Smart Track also generates alerts for other conditions such as a phone being switched off.
These screens allow you to configure different types of alerts:
Smart Track alert types
-
the geo-fence alert, which is based on the phone or vehicle being within a defined area. This allows you to monitor if a person is entering a specific location, perhaps the region around the home of a person they are legally not allowed to approach. This alert uses GPS ping, LPR and PRTT data.
-
the reverse geo-fence alert, which is based on the phone or vehicle being outside a defined area. This allows you to monitor if a person is leaving a specific location, perhaps the region around their home which they are legally not allowed to leave.
- the multi-phone proximity alert, which is based on a group of phone users or vehicles being within a specified distance of each other within a specified time period. This type of alert is useful for example, if you are monitoring gang meetings.
- the accuracy alert, which is based on the call location being of a high enough accuracy that it would allow you to physically locate the person, therefore it is useful if you are attempting to detain someone.
- the phone on/off alerts, which monitor when phones are switched on and off. This type of alert is useful as it may indicate the person did not want their phone location known as they were involved in a crime. This alert is only applicable to AT&T.
- the identifier changes alert is based on a phone which you are intercepting changing its subscriber information (IMSI, MSISDN, SUPI-IMSI, GPSI-MSISDN, SUCI, GUTI-5G) and the device information (IMEI, IMEISV, PEI-IMEI, PEI-IMEISV). This type of alert notifies you of pertinent changes related to the target device which may require you to reconfigure other equipment in order to accomplish your mission. This alert uses PRTT data.
-
the phone communication alert, which is based on:
-
a phone which you are intercepting communicating with either:
-
specific phones that you define. This type of alert is useful as it alerts you of communications between people that are specifically of interest to you.
-
all communications, either SMS, voice or both. This type of alert is useful as it alerts you to all of the person's communications.
-
-
communication between the selected target, and a number with either a specific: global identifier type, global identifier category, area code or country code.
This alert uses PRTT data.
-
- the new phone communication alert, which is based on a phone which you are intercepting communicating with a phone that it previously had no communication with. This type of alert is useful as it alerts you to new people who may be of interest to you. This alert uses PRTT data.
- the location change alert allows you to monitor when a device has moved by a distance you specify. This alert uses GPS ping and PRTT data.
- the no new data alert allows you to configure a notification to be sent when no new GPS ping or PRTT data is received within a defined period of time.
- the IP based alerts, which are based on monitoring specific IP addresses and monitoring if the target's IP address changes.
-
the Roaming Registration (In/Out Country) alert allows you to monitor when a target's device connects to a network outside of the US.
-
the WiFi network alert allows you to monitor when a target's device connects to a WiFi network.
Click here for a short video showing the different types of Smart Track alerts and notifications.
If your OSS-ESPA account is using global locations, then any global location Smart Track alerts are automatically added to your case. This screen identifies these alerts as Global geo-fence and Global reverse geo-fence alerts as shown below. These alerts are typically added for locations of general interest, such as airports, but you can disable the alert if you prefer. For further information refer to How to create a Smart Track alert on a global location.
When OSS-ESPA receives the live location monitoring email from the provider it imports the event data and verifies the location of the event. If an alert is triggered, or if you have the alert configured to forward all events received from the provider, then OSS-ESPA sends a notification informing the case creator, case assignees, and other email addresses configured for the alert, of the location of the phone or vehicle in respect to the alerts that you have configured. The email also includes
For further information refer to Using Smart Track for live location monitoring tracking and alerts.

Click to open the ESPA analysis center screen. For a meaningful analysis it is recommended that the case includes the relevant locations, the people of interest along with their phone numbers and their CDR files. If you are analyzing tower dump or geofence data then the case requires the relevant locations and the files. When the ESPA analysis center screen opens it is automatically populated with the case details. For further information about this screen refer to ESPA analysis center screen.
This is only displayed if your case, person or phone number either contains an i-case, or has Smart track or real-time social media enabled. Click to open the Sentinel screen which allows you to monitor a person's activities on the surveilled network. For further information about this screen refer to Sentinel screen.
This table lists all the names of alerts configured for the case alongside some details of their configuration, their type, the number of triggered alerts associated with that alert and a link to view the associated triggered alerts. If you click on:
- the name of the alert you can then view and edit the details of the alert. If you edit the details you must click Save to save any changes otherwise any changes you make are lost if you close the screen.
 then the Smart Track triggered alerts screen opens and you can select and view each triggered alert.
then the Smart Track triggered alerts screen opens and you can select and view each triggered alert.
Note, if you delete the alert you can no longer view any maps associated with it on the Smart Track triggered alerts screen. However the call location records associated with the alert are still available in the Case files section of the Manage case screen
Click to create an additional alert.
Click to open the Request Smart Track historical report screen which allows you to request live location monitoring reports containing past data over a defined date range including the original GPS ping email data which can be used in court as evidence.
Click to create a recurring Smart Track report. The Recurrent Smart Track report screen opens. For further information refer to How to request a recurrent Smart Track report.
Click if you want to disable the smart track alerts you have the check-box selected for in the table above. If required you can enable the alert at a later date by selecting the alert name and selecting Alert enabled.
Click if you want to delete the smart track alerts you have the check-box selected for in the table above.
NOTE: You cannot delete Global geo-fence and Global reverse geo-fence alerts, however you can disable them using Alert enabled.
This tab allows you to configure the alert details.
This setting is mandatory. Enter a name for the alert.
This setting is mandatory. Select the type of alert either:
- Accuracy: select if you want to monitor when a call location is of a high enough accuracy, that is within 200 meters, that it could help you physically locate the phone or vehicle. If a live location monitoring event occurs for a call location within the defined minimum accuracy then OSS-ESPA will send an ACCURACY ALERT email.
-
Geo-fence: select if you want to monitor when a phone or vehicle enters the defined area. If a live location monitoring event occurs for a phone or vehicle within the defined area then OSS-ESPA will send a GEO FENCE ALERT email.
-
Identifier change: select if you want to be notified if any identifier related to your target changed. This includes the subscriber information (IMSI, MSISDN, SUPI-IMSI, GPSI-MSISDN, SUCI, GUTI-5G) and the device information (IMEI, IMEISV, PEI-IMEI, PEI-IMEISV). This type of alert notifies you of pertinent changes related to the target device which may require you to reconfigure other equipment in order to accomplish your mission.
The subscriber information can change when the target changes the SIM card or any temporary identifier related to the SIM card managed by the operator. The most current IMSI, GUTI or SUCI (5G) number is required if you want to locate the phone with cell tracking equipment.
The device information is related to the phone model or device in use with the subscriber identifier, and is required to configure the cell tracking equipment with regards to the device's supported technologies and limitations.
-
Multi-phone proximity: select if you want to monitor when two or more persons are within a specified distance of each other, within a specified time period. This type of alert is useful for example, if you are monitoring gang meetings. If live location monitoring events occur for the number of persons selected and within the buffer and time period you've specified then OSS-ESPA will send a MULTI-PHONE PROXIMITY ALERT email.
-
New phone communication: select if you want to monitor when a phone you have an i-case configured for, has communication with a new phone that they previously had no communication with. This triggers an alert and also adds the new phone details as an associate on the People and devices screen. OSS-ESPA will send a NEW PHONE COMMUNICATION email if this alert is triggered.
-
Phone communication: you must select which type of event you want to trigger on using the Alert trigger setting.
-
By phone communication: select if you want to monitor when a phone you have an i-case configured for, has communication with any phones that are either entered in the case or are associated with the case. You can select which phone number communications you want an alert triggered for using Smart Track alerts & notifications screen and Associates tab. OSS-ESPA will send a PHONE COMMUNICATION email if this alert is triggered.
-
By global identifier type: select if you want to monitor if there is communication between the selected target and a number with the global identifier type you select in Type.
-
By global identifier category: select if you want to monitor if there is communication between the selected target and a number with the global identifier category you select in Category.
-
By specific area code: select if you want to monitor if there is communication between the selected target and a number with the area code you enter in Area code.
-
By specific country code: select if you want to monitor if there is communication between the selected target and a number with the country code you enter in Country code.
-
-
Phone OFF: select if you want to monitor when a phone is switched off. If the latitude and longitude provided by the live location monitoring event is zero which indicates the operator has received no signal from the phone, due to the phone either being switched off or entering an area with no signal coverage, then OSS-ESPA will send a PHONE OFF ALERT email.
- Phone ON: select if you want to monitor when a phone is switched on. If the latitude and longitude provided by the live location monitoring event was previously zero but it has now provided a value then this indicates the operator has received a signal from the phone, due to the phone either being switched on or entering an area with signal coverage, then OSS-ESPA will send a PHONE ON ALERT email.
-
Reverse geo-fence: select if you want to monitor when a phone or vehicle leaves the defined area. If a live location monitoring event occurs for a phone or vehicle outside the defined area then OSS-ESPA will send either a REVERSE GEO FENCE ALERT email.
-
Location change: select if you want to monitor when a device has moved by a distance you specify. This alert uses GPS ping and PRTT data.
-
No new data: select if you want to configure a notification to be sent when no new GPS ping or PRTT data is received within a defined period of time.
-
IP - New data IP traffic: select if you want to monitor when there is new IP traffic. For example, when a target accesses Facebook an alert is triggered, then if they access eBay another alert is triggered.
-
IP - Specific data IP traffic: select if you want to monitor when a target accesses a specific Website, App, or service with the IP addresses you enter in IP address.
You can enter a single IP address, or multiple IP addresses either in a range or in a comma-separated list. For example the following formats are all supported:
99.199.199.10
99.199.199.0/255.255.255.0
99.199.199.10 - 99.199.199.20
99.199.199.10-20
99.199.199.0/16 -
IP - International target IP: select if you want to monitor when a target's IP address is outside of the United States.
-
IP - Specific target IP: select if you want to monitor when a target's IP address matches the IP address you enter in IP address.
You can enter a single IP address, or multiple IP addresses either in a range or in a comma-separated list. For example the following formats are all supported:
99.199.199.10
99.199.199.0/255.255.255.0
99.199.199.10 - 99.199.199.20
99.199.199.10-20
99.199.199.0/16 -
IP - Target IP change: select if you want to monitor when a target's IP address changes.
-
Roaming Registration (In/Out Country): select if you want to monitor when a target's device connects to a network outside of the US.
-
WiFi network: select if you want to monitor when a target's device connects to a WiFi network.
Select if you want to apply the minimum accuracy.
Enter the call location's minimum accuracy. This is mandatory for the accuracy alert but optional for the geo-fence, reverse geo-fence and multi-phone proximity alerts. The live location monitoring events provide both the latitude and longitude of the GPS ping along with an accuracy. If the accuracy of all the GPS pings are not within the value you enter here then OSS-ESPA will not send an email.
Enter the distance you want used for your alert. This distance means different things depending on your alert type. For:
-
Geo-fence: this setting defines the radius from the selected locations that the phone or vehicle must be within before a geo-fence email is sent. Note, if the selected location has a distance set using its own buffer on the Add/Edit location screen, then that is the distance used and not the one specified by this setting.
-
Reverse geo-fence: this setting defines the radius from the selected locations that the phone or vehicle must be outside before a reverse geo-fence email is sent. Note, if the selected location has a distance set using its own buffer on the Add/Edit location screen, then that is the distance used and not the one specified by this setting.
-
Multi-phone proximity: this setting defines the distance between multiple phone users or vehicles before a multi-phone proximity email is sent.
This setting is only displayed if Alert type is set to Location change. Select the minimum distance the device must travel before a location change notification is sent.
This setting is only displayed if Alert type is set to Multi-phone proximity or Phone communication. For:
-
Multi-phone proximity, select the minimum number of phones or vehicles required to be within the selected distance and time period before a multi-phone proximity notification is sent.
-
Phone communication, select the event type that triggers the alert, either:
-
By phone communication: select if you want to monitor when a phone you have an i-case configured for, has communication with any phones that are either entered in the case or are associated with the case. You can select which phone number communications you want an alert triggered for using Smart Track alerts & notifications screen and Associates tab. OSS-ESPA will send a PHONE COMMUNICATION email if this alert is triggered.
-
By global identifier type: select if you want to monitor if there is communication between the selected target and a number with the global identifier type you select in Type.
-
By global identifier category: select if you want to monitor if there is communication between the selected target and a number with the global identifier category you select in Category.
-
By specific area code: select if you want to monitor if there is communication between the selected target and a number with the area code you enter in Area code.
-
By specific country code: select if you want to monitor if there is communication between the selected target and a number with the country code you enter in Country code.
-
This setting is only displayed if Alert type is set to Multi-phone proximity. Select the time period in which the selected number of phones or vehicles must be within the selected distance before a multi-phone proximity notification is sent.
This setting is only displayed if Alert type is set to No new data. Enter the number of hours where no data is received before the first notification is sent.
This setting is only displayed if Alert type is set to No new data. Enter the number of hours where no data is received before another notification is sent.
This setting is only displayed if Alert type is set to No new data. If you prefer not to have notifications for this alert sent during a specific time, for example overnight, enter the time range here.
This setting is only displayed if Alert type is set to either: IP -Specific data IP traffic or IP- Specific target IP. For:
-
IP - Specific data IP traffic: this allows you to enter the IP addresses of a specific Website, App, or service.
-
IP - Specific target IP: this allows you to enter IP addresses you want notified about when the target is using them.
You can enter a single IP address, or multiple IP addresses either in a range or in a comma-separated list. For example the following formats are all supported:
99.199.199.10
99.199.199.0/255.255.255.0
99.199.199.10 - 99.199.199.20
99.199.199.10-20
99.199.199.0/16
This setting is only displayed if Alert trigger is set to By global identifier type.
Select which global identifier type you want to monitor the target being in communication with.
This setting is only displayed if Alert trigger is set to By global identifier cateogry.
Select which global identifier category you want to monitor the target being in communication with.
This setting is only displayed if Alert trigger is set to By specific area code.
Enter the area code you want to monitor the target being in communication with.
This setting is only displayed if Alert type is set to By specific country code.
Enter the country code you want to monitor the target being in communication with.
Select to enable the alert. This means that when live location monitoring data is imported it is checked against the criteria set in the alert.
Select to add the case locations into the map alert which is viewed on the External Locations screen. The location icon automatically appears on the map and the location buffer can also be displayed using the check-box on the Ping locations tab.
Select to add the surrounding towers into the map alert which is viewed on the External Locations screen. The towers within a 5 mile radius of the alert automatically appear on the map as red circles.
Select if you want to receive live location monitoring event notifications. For information on notifications refer to Smart Track notifications.
If you prefer not to have Smart Track notifications sent by default then select Smart Track alert notifications not sent by default on the Smart Track settings screen.
Select if you want to include historical GPS pings with the previous location.
Select if you only want email notifications sent if the location has changed within your defined number of hours. The alerts will continue to be generated but this prevents you receiving to many frequent email notifications.
Select if you want to receive all live location monitoring events even when no alert is triggered. Email messages indicating that no alert has been triggered are titled "OSS-ESPA location monitoring standard alert". For information on notifications refer to Smart Track notifications.
This allows you to adjust the date, set by default by your system administrator, that the Smart Track notifications and reports are available on the External Locations screen.
This setting is only displayed if Alert type is set to Geo-fence or Reverse geo-fence. Select if you only want to receive one notification that the alert has been triggered and you do not want the notification repeated if the alert status does not change. For example, if a geo-fence alert is triggered you will only receive one notification that the person is in the area, whilst the person is in the area no additional notifications are sent but if the person leaves the area and then returns a second notification is then sent.
Select if you want to receive an email notification each time an ATT timing advance ping is received. Due to the frequency of the pings, you may prefer not to receive email notifications. Note, this setting is only displayed if the case contains an ATT phone, and the alert type is either Geo-fence or Reverse geo-fence.
Select which items you want used in the alert. Note, the only items that are displayed are those which have Enable location monitoring (Smart Track) selected on the People and devices screen or Enable Smart Track (GPS Pings) on the Sentinel i-cases screen.
Click on an item if you want to edit it. For phones, vehicles and accounts the People and devices screen opens. For i-cases, the Sentinel i-cases screen opens.
This setting is only displayed if Alert type is set to Geo-fence or Reverse geo-fence. Select if you also want to include associates in the alert.
This table is only displayed if Alert type is set to Geo-fence or Reverse geo-fence. Select which target locations you want included in your alert. The target locations listed are those you entered on the Locations of interest screen (Case management). The target location also includes the buffer area around the latitude/longitude. If a selected target location has a distance set using its own Location buffer, then that is the distance used, however if it has none set then the Location buffer on this screen is used.
This table is only displayed if your OSS-ESPA account has global location's with Smart Track alerts set. When a geo-fence or reverse geo-fence Smart Track is set on a global location then all cases by default have the alert added to the case.
Click if the location requires editing. The Edit location screen opens. The location you selected is displayed and you can edit the details as required.
Click to create an additional location for the case. The Add location screen opens. Once you save your new location you are returned to this screen.
This setting is only displayed if Alert type is set to Phone communication. You can either select:
-
to receive an alert when there is any communication of the type you specify, either SMS, voice or both.
-
which of the phones that are associated with the case phones you want included in your alert. The phones listed are those available from both the case's CDR data and pen register data.
This button is only displayed if Alert type is set to Phone communication.
This section allows you to add phones of interest that currently do not appear in either the CDR data or the pen register data, but that you think may be of interest to the case and therefore want notification when a case phone is in contact with the number. Click Add to enter a new number. Click the number to edit or delete an existing number.
This displays the agents and contacts that the live location monitoring notifications are sent for the currently selected alert.
Click to configure who the live location monitoring notifications are sent to, the methods by which they are sent, and the time period and message used for phone notifications. For further information refer to Edit Smart Track notifications screen.
Click to save the alert. If you were creating a new alert it is now displayed in Alerts.
This is only displayed when you are using the wizard. Click to return to the previous screen on the wizard.
Click to return to the Manage case screen.